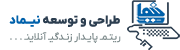توجه داشته باشید در این آموزش در قسمتهایی که domain.com نوشته شده است باید نام دامنه خود را جایگزین نمایید.
۱- Outlook2007 خود را باز کنید .
۲- از منوی Tools گزینه Account Settings را انتخاب کنید .
۳- در تب Email گزینه New را انتخاب کنید .
۴- اگر می خواهید از Email Service استفاده کنید باید microsoft exchange ،pop3 ،imap یا http را انتخاب کنید و دکمه Next را بفشارید.
۵- در صفحه جدید اطلاعات خود را مانند نمونه زیر واردکنید:
Your Name: یک نام دلخواه وارد کنید.
Email Address: آدرس email مورد نظر را وارد کنید. (آدرس ایمیل شما شبیه username@yourdomain.com میباشد.)
Password: رمز ایمیل را در این بخش وارد کنید.
Manually، configure server settings or additional server types: در صورت انتخاب این گزینه، تنظیمات Outlook2007 را باید بصورت دستی انجام دهید، در غیر این صورت Outlook2007 تنظیمات را بصورت اتوماتیک انجام میدهد.
۶- بر روی دکمه Next کلیک کنید. اگر انجام پیکر بندی Outlook 2007 به صورت اتومات انتخاب نموده باشید (حالت پیش فرض) اکنون تنها کافیست بر روی دکمه finish کلیک کنید .(دیگر نیاز به خواندن ادامه این آموزش نیست)
۷- اگر پیکربندی Outlook 2007 به صورت دستی را انتخاب نموده باشید پس از کلیک بر روی دکمه Next به صفحه زیر هدایت خواهید شد.

۸- صحت اطلاعات ورودی خود را در بخش User Information بررسی کنید و سپس اطلاعات زیر را وارد کنید:
server information:
Account Type: pop3
Incomming mail server: mail.domain.com
outgoing mail server(smtp): mail.domain.com
Logon information:
User name: در این بخش آدرس ایمیل خود را وارد کنید
password: رمز ایمیل خود را وارد کنید
Require logon using secure password athentication(SPA): این گزینه را انتخاب نکنید
Account Type: pop3
Incomming mail server: mail.domain.com
outgoing mail server(smtp): mail.domain.com
Logon information:
User name: در این بخش آدرس ایمیل خود را وارد کنید
password: رمز ایمیل خود را وارد کنید
Require logon using secure password athentication(SPA): این گزینه را انتخاب نکنید
۹- بر روی دکمه More Setting کلیک کنید و سپس تب Outgoing Server را انتخاب نمایید.

۱۰- قسمت My outgoing server requires authentication را فعال کنید و همچنین گزینه Use same settings as my incoming mail server انتخاب کنید.
۱۱- در تب Advanced ،کنترل نمایید که قسمت This server requires an encrypted connection را که درپایین قسمت Incoming server قرار دارد فعال نباشد.

- در قسمت Incoming Server عدد 110 و در بخش Outgoing server عدد 25 را وارد کنید.
۱۳- دکمه OK را کلیک کنید .
۱۴- Test account settings را کلیک کنید پس از دریافت پیغام تبریک متوجه میشوید که تمام مراحل را به درستی انجام داده اید و سپس دکمه Close را کلیک کنید.
۱۵- بر روی دکمه Next و سپس دکمه Finish کلیک کنید.

۱۰- قسمت My outgoing server requires authentication را فعال کنید و همچنین گزینه Use same settings as my incoming mail server انتخاب کنید.
۱۱- در تب Advanced ،کنترل نمایید که قسمت This server requires an encrypted connection را که درپایین قسمت Incoming server قرار دارد فعال نباشد.

- در قسمت Incoming Server عدد 110 و در بخش Outgoing server عدد 25 را وارد کنید.
۱۳- دکمه OK را کلیک کنید .
۱۴- Test account settings را کلیک کنید پس از دریافت پیغام تبریک متوجه میشوید که تمام مراحل را به درستی انجام داده اید و سپس دکمه Close را کلیک کنید.
۱۵- بر روی دکمه Next و سپس دکمه Finish کلیک کنید.